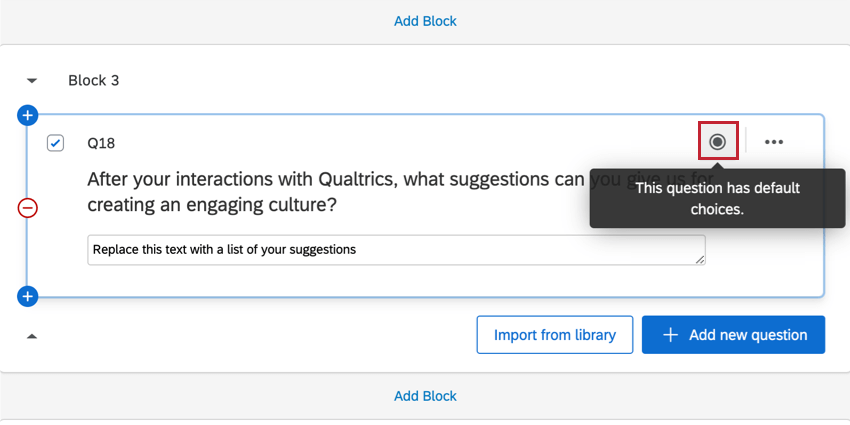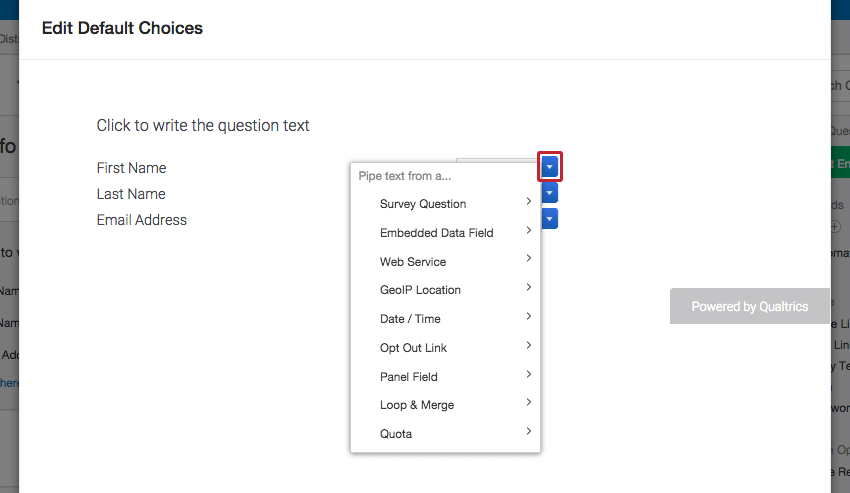Default Choices
About Default Choices
You can use the Default choices feature to pre-populate answer choices within a question when the respondent opens the survey. This can be useful in situations when you ask respondents to update previously collected data, such as mailing address, email, name, etc.
Adding Default Choices
- While editing your survey, select the question in which you want to add default choices.
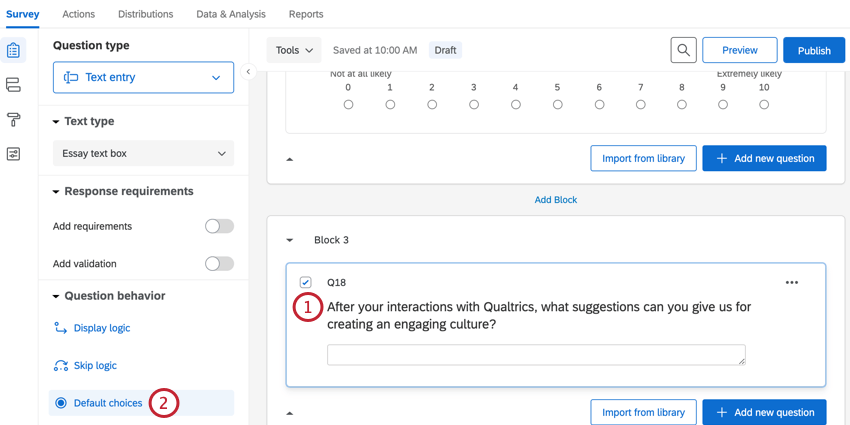
- In the Question behavior section of the survey editor, select Default choices.
- Provide the answers you want to be pre-populated (e.g., a selected choice or specific text).
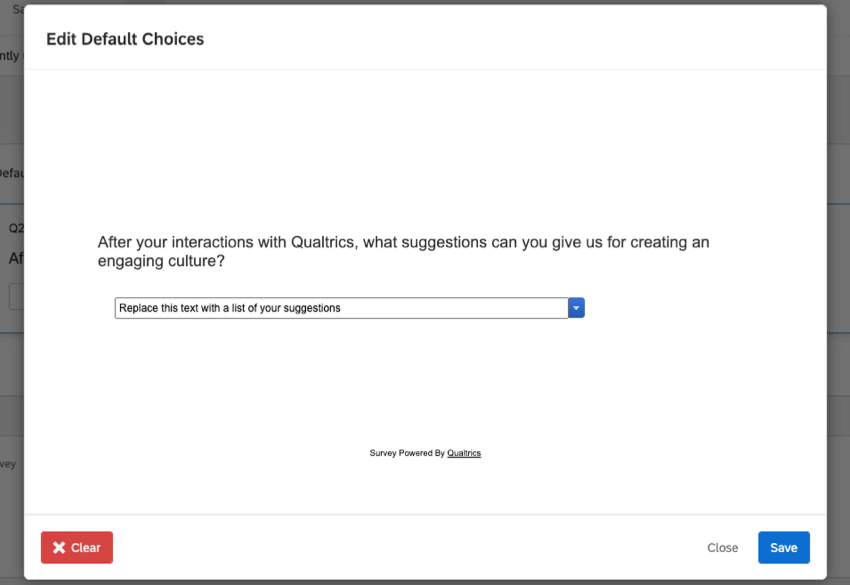
- Click Save.
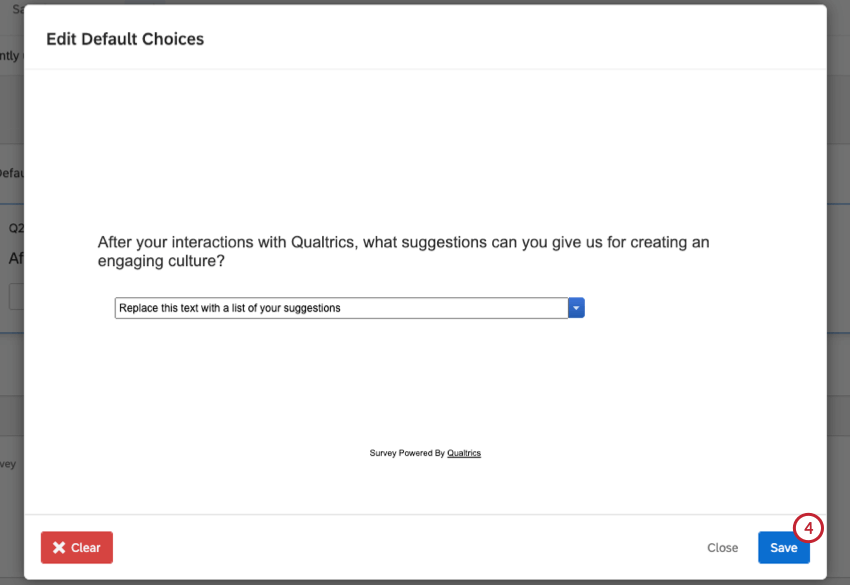
- To clear a default choice, return to the edit default choices window, select Clear, and then click Save.
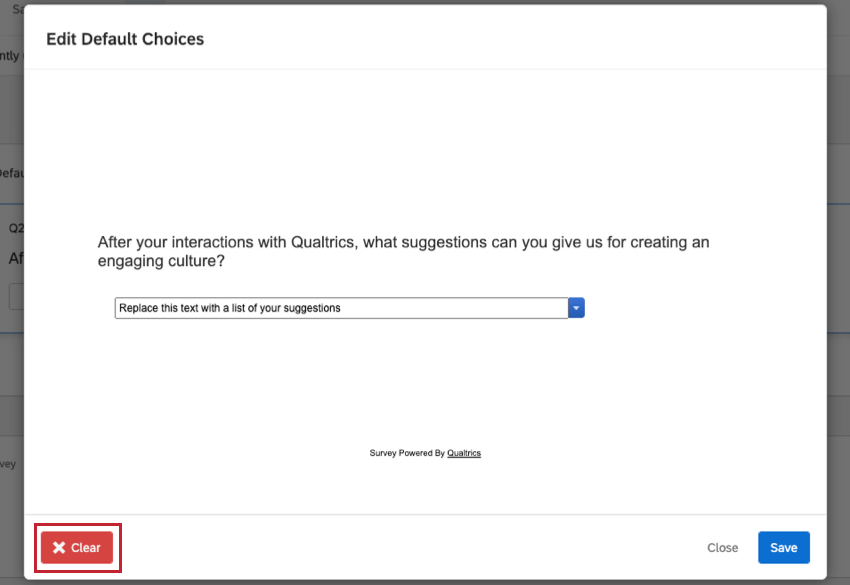
Questions with default choices will have a gray circle icon located in the top right corner.
Question Compatibility
You can add default choices to the following question types:
Displaying Piped Text in Default Choices
You can use piped text as the default choice in any type of question where the respondent can enter text.
To access piped text in a default choice, edit your default choices and click the blue drop-down menu directly next to any text field. You can then select the type of piped text you want to add.
Default Choices in Different Project Types
Default choices are available in just about every type of project. The options described on this page are available in: